fcitx,scim등도 잘 작동하는 것으로 알고 있습니다만,
저는 리눅스를 처음 접했을 때부터 지금까지ibus를 사용중이므로 가이드는ibus기준으로 작성합니다.
들어가기 전에
(1) Gnome의 경우
이제 Gnome은 ibus와 통합되어 개발됩니다. 대부분의 배포판에서, Gnome 데스크탑 환경을 사용하시는 경우라면, 아래 과정은 Settings 앱을 통해 진행하실 수 있습니다. Region & Language 옵션을 확인하세요!
(2) 글자가 네모로 표시된다?
입력과 무관하게 한글이 포함된 페이지에서 한글에 해당하는 부분이 네모로 표시되는 문제는 폰트가 원인입니다. 한글 표기를 할 수 있는 폰트, 예를 들어, noto-fonts-cjk 등을 설치해서 해결합니다.
CJK란?
cjk는 Chinese, Japanese, Korean의 앞글자를 따 동북아시아 3국 언어 관련 패키지 혹은 개발 환경을 일컬을 때 쓰입니다.
noto-fonts, noto-fonts-cjk, noto-fonts-emoji, noto-fonts-extra와 같이 폰트 패밀리 전체를 선택하는 것도 좋은 옵션이 됩니다. 각종 웹 페이지에서 다양한 글자와 기호들을 사용하기 때문입니다.
일부 배포판에 따라 noto-fonts-extra 등이 없을 수 있습니다. 사용하시는 배포판의 패키지 매니저를 활용해 noto같은 키워드로 검색해 결과를 확인하시기 바랍니다.
중요한 것은 cjk가 포함된 폰트(noto-fonts-cjk처럼) 혹은 baekmuk(백묵), nanum(네이버의 나눔)처럼 한글을 표기할 수 있는 폰트를 설치하는 것입니다.
ibus 설치
우리에게 직접 필요한 ibus-hangul이 ibus에 의존하므로 ibus-hangul만 인자로 제공해 패키지 매니저를 실행해도 보통은 ibus와 함께 설치합니다.
// Debian 계열 - Ubuntu, Mint
$ apt install ibus-hangul
// Red Hat 계열 - Fedora, CentOS, Rocky, Alma
$ dnf install ibus-hangul
// Arch
$ pacman -S ibus-hangul
// Gentoo
$ emerge -av ibus-hangul
/etc/environment
ibus를 사용하기 위해서는 /etc/envrionment 파일 수정이 필요합니다.
// 선호하는 텍스트 에디터로 파일을 엽니다
$ sudo vim /etc/environment
아래의 내용을 추가해줍니다.
GTK_IM_MODULE=ibus
QT_IM_MODULE=ibus
XMODIFIERS=@im=ibus
ibus 세팅
아래 명령을 수행하면, 창이 뜹니다.
$ ibus-setup
데몬을 실행하냐는 창이 뜰텐데
Yes하시면 됩니다.
/etc/environment에 입력한 변수들을 설정하라는 알림이 뜰텐데Yes하시면 됩니다. 그리고 나면, 아래와 같은 화면이 표시됩니다.
Input Method을 클릭합니다.
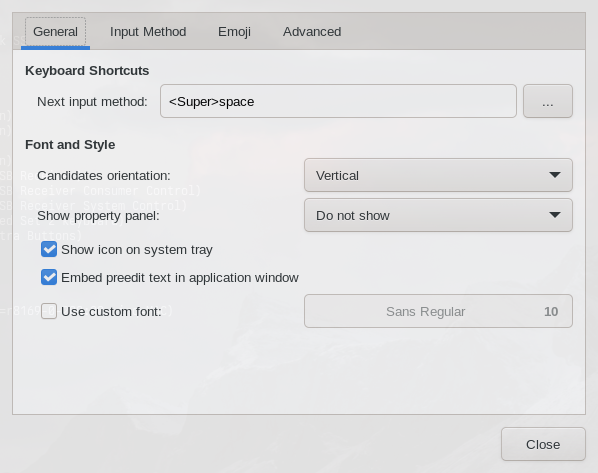
여러분들의 화면에는 아직 Korean - Hangul이 없고, English - English(US)만 있거나 English조차 없을 수도 있습니다.
참고로 Korean - Hangul만 제대로 추가되어 있으면 입력기 내부 언어 변경키를 활용해 영어와 한글을 모두 입력할 수 있습니다. 굳이, English를 유지할 필요가 없습니다.
즉, 아래의 작업을 모두 성공적으로 마치신 분들은 다시 아래 화면으로 진입하셔서 English를 클릭하고 우측 버튼 중, Remove를 통해 제거하셔도 무방합니다.
우측의 Add를 누릅니다.
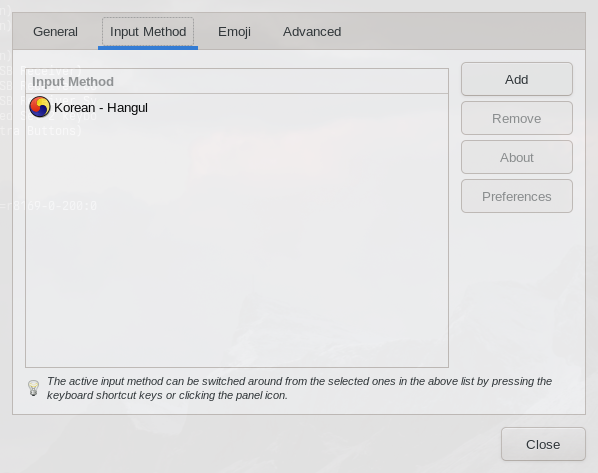
언어 목록이 뜹니다. 하단의 세로로 된 ⁞ 를 클릭합니다.
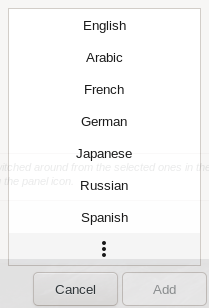
입력창에 보시는 것처럼 korea를 입력합니다.
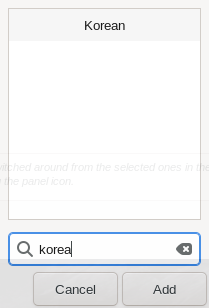
ibus-hangul이 제대로 설치되었다면 태극 문양의 Hangul이 표시되어야 합니다.
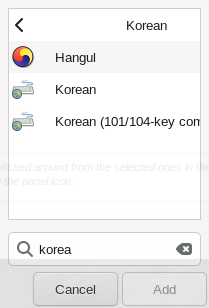
해당 Hangul을 클릭하고 Add를 눌러 나옵니다.
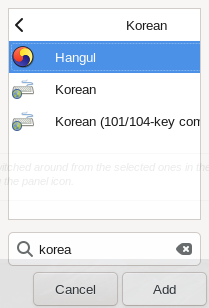
이제 입력기는 추가되었습니다.
우측 Alt 혹은 한/영키를 이용해 입력기를 변경하기 위해서 Preferences 단추를 누릅니다.
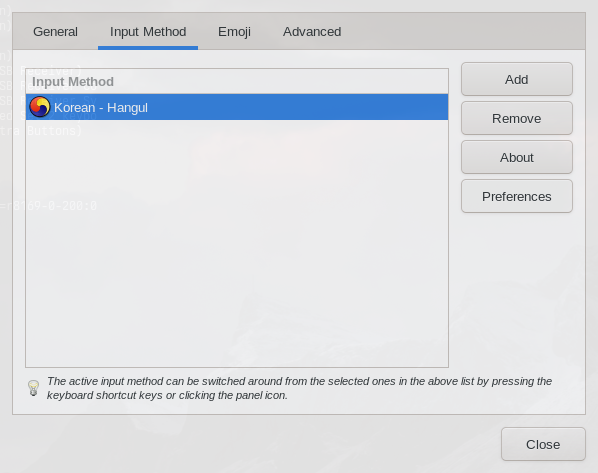
한글 입력기 내부에서 언어 변경을 어떻게 할 지 선택할 수 있습니다.
참고로 시스템에서 한글 입력이 훨씬 잦으신 분들은 아래 Etc 항목에서 Start in Hangul mode를 체크해 두시는 것도 좋은 옵션입니다.
Hangul Toggle Key 메뉴에서 Add 버튼을 누릅니다.
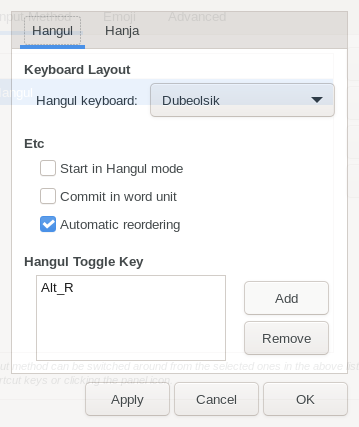
현재 제 이미지 상에는 화면 캡쳐를 하느라 Super_L이 찍혔는데 해당칸이 공란인 상태에서 한/영키로 활용하고자 하는 키를 입력하시면 Alt_R, 혹은 Hangul로 입력됩니다.
OK를 클릭하셔서 설정을 완료하시면 됩니다.
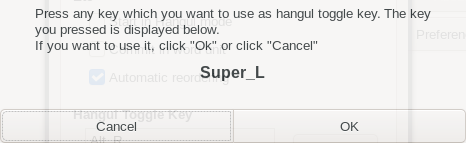
이제 웹 브라우저 등을 활용해 한글 입력이 잘 되는지 확인하시면 됩니다.
st터미널의 경우,dwm을 껐다가 켜는 수준이 아니라 재부팅을 하고서 제대로 동작한 적이 있습니다.표기된대로 따라왔음에도 불구하고 도저히 입력이 안되시면 로그아웃 이후 재 로그인, 혹은 아예 재부팅을 해보시는 것도 좋습니다.
추후 부팅 시 자동 실행 설정
그래픽 데스크탑 환경, 예를 들어, Gnome, Plasma 등을 사용하시면 autostart 등의 옵션을 통해 $ ibus-daemon -drxR, 혹은 ibus 프로그램을 추가합니다.
명령어 설명
-d: 데몬으로 실행해 백그라운드에서 동작합니다.-r: 이미 실행 중인 데몬이 있다면 이번 실행으로 교체합니다.-x: ibus XIM 서버를 실행합니다.-R: 실행에 실패해도 패널과 설정 과정을 재시작합니다.
윈도우 매니저를 활용하시는 분들은 .xinitrc나 본인 윈도우 매니저의 autostart 설정을 통해 $ ibus-daemon -drxR을 추가합니다.
윈도우 매니저의 경우
autostart를 통한
$ ibus-daemon -drxR을 활용할 때 크고 작은 오류가 발생합니다. 한글 입력이 필요할 때, 직접$ ibus-daemon -drxR을 실행하거나 키보드 단축키 세팅을 통해 해당 명령을 실행하시는 것이 수월합니다.]